How to Assign Shortcuts to any Program in Windows [Quicktip]
When you have many applications installed on your computer, it may take some time for you to locate and launch any particular application from the ‘Start’ menu, since you need to find the launch or shortcut button first. Even when you create shortcut buttons on your desktop, the problem remains the same if you have tons of applications to search through.
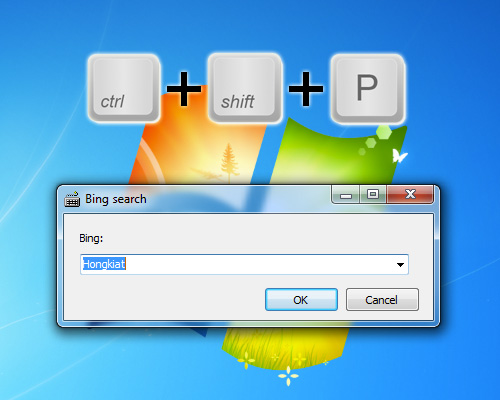
Actually using keyboard shortcuts or ‘hotkeys’ could be the best solution. For example, using Ctrl+ P to launch your Paint application would be a lot easier and faster than scanning your desktop for the Paint icon, won’t it?
But can this be done on your Windows? Well, get this hotkey function activated on your computer with KeyboardExt, a desktop application that actually lists all your available applications in one simple window so you can quickly locate and launch your applications. KeyboardExt also provides the option to assign hotkeys to your applications, and we will show you how with this tutorial.
Setting Up KeyboardExt
To start off, go to the official page to download KeyboardExt and install.
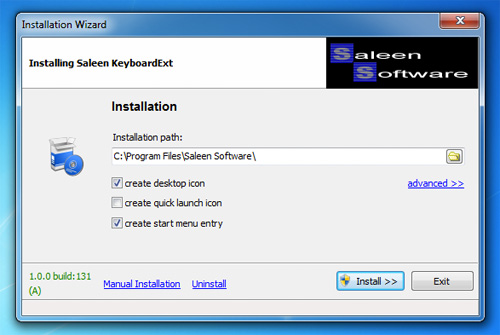
Once downloaded and installed, click open the KeyboardExt application, and you will see a window with a full list of applications that are available on your computer.
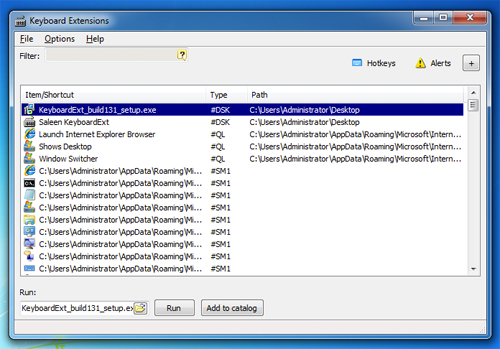
This is the window that will help you to quickly locate and launch your applications, simply locate and click on the application to launch.
Setting Up Hotkeys
To make it even faster, let’s set the ‘Hotkeys’. Click on the button ‘Hotkeys’ at the top right side of the window.
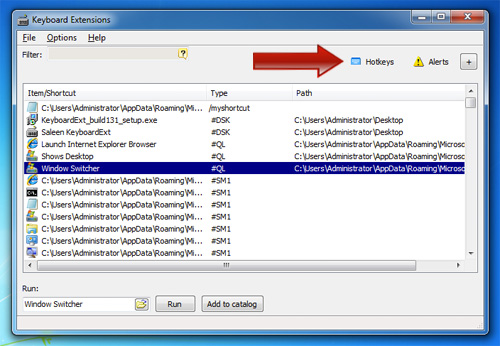
In this page, you will see a preset keyboard shortcut to some of the applications that’s available on your computer. Click on ‘New Hotkey’ link just above the list, to start assigning a new hotkey.
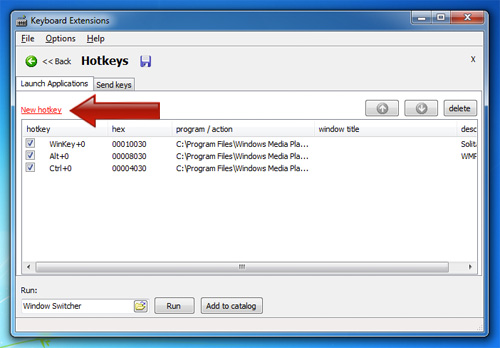
A small window will pop up with some options. To set new hotkeys, follow these simple instructions.
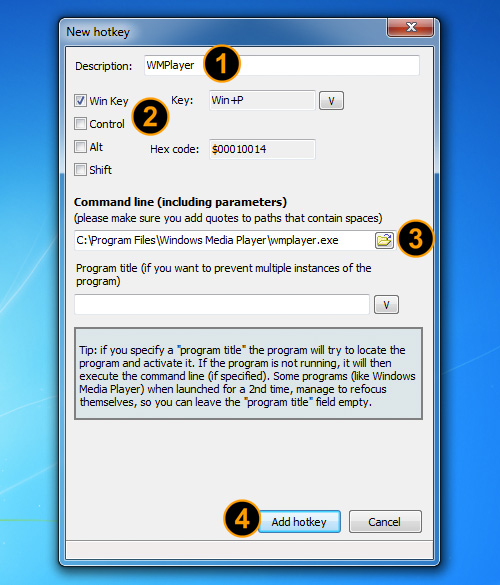
- Fill up the description of the hotkey. To remember which is for what app, write the name of the application as the description.
- Check the keyboard buttons you want to use for this shortcut, you can use the Windows button or Ctrl, Alt and Shift buttons. You can use all 4 main buttons plus any one (1) of other buttons on your keyboard e.g. Win + P.
- Enter the path of the application, or use the folder explorer button to select from your applications folder.
- When you’re done, click on the ‘Add Hotkey’ button.
System Hotkeys
There are preset hotkeys available for some of the regular actions one uses on desktop. To find out, click on the ‘Options’ tab and go to ‘System Hotkeys’.
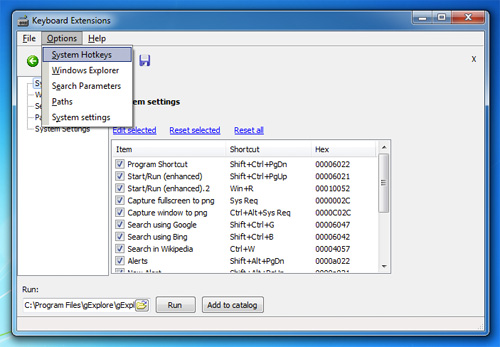
In the list of Hotkeys available, simply check the box to activate the hotkey, and uncheck to deactivate.
Conclusion
With KeyboardExt, you can now search from Wikipedia pressing Ctrl + W on your keyboard! Launching desktop applications now only require a keyboard shortcut. One setback from all of this could be that you will start to forget how your start menu look like soon.
[ica_orginalurl]

